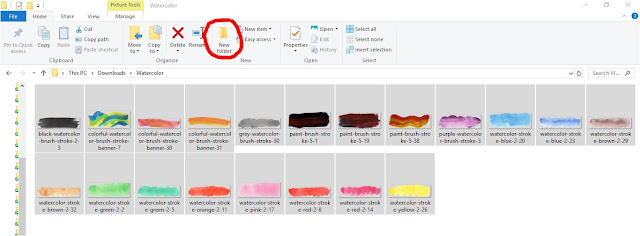Kompres Gambar Enggak Pakai Ribet!
Hi, Sobat Blogger!
Bagi seorang blogger, menulis dengan menggunakan gambar itu perlu. Dengan begitu tulisan akan lebih menarik dan pembaca jadi lebih nyaman. Selain itu, menggunakan gambar juga dapat membuat pembaca jadi paham apa maksud dari tulisan yang ditulis di blog tersebut.
Nah, untuk itulah saya membuat tutorial ini. Kebanyakan para blogger memanfaatkan aplikasi online untuk mengompres gambar. Padahal windows (untuk yang memakai laptop dan PC windows, ya) sendiri juga sudah lengkap loh. Mereka memiliki software yang enggak kalah kece-nya!
Yuk, kenalan sama aplikasi kece ini. Namanya Microsoft Office Picture Manager. Aplikasi ini sudah bawaan windows. Seharusnya sih enggak perlu ya di download-download lagi, kecuali emang enggak ada di laptop atau PC-nya, tapi mah seharusnya ada *maksa, wkwk. Intinya pakai ini aja cepat, gampang, praktis dan enggak bikin gambar jelek atau blur! Sukaaaa.
Biasanya tuh pada malas menggunakan aplikasi bawaan laptop atau PC karena hasil akhirnya kurang bagus, blur atau pecah-pecah gitu gambarnya. Tapi, pakai Microsoft Office Picture Manager enggak loh! Malah size-nya lebih kecil dibandingkan pakai tinypng.com, hehe *ini saya alami sendiri.
Jadi, saya sempat galau pemirsah! *cailah kompres gambar aja galau, wkwk. Awalnya saya emang sering kompres gambar di tinypng.com ini. Nah, tapi saya enggak puas sama hasilnya karena bagi saya byte untuk se-ukuran gambar tersebut masih terlalu besar. Pas saya ulang untuk kompres kembali malah sama aja dan berkurangnya sedikit banget.
Akhirnya saya cobalah pakai bawaan dari laptop ini, si Microsoft Office Picture Manager. Eh, kaget dong! Ternyata lebih ukuran byte-nya lebih rendah dan hasilnya enggak pecah atau blur. Kusenang banget dong, gaes! Yuhuu, akhirnya ketemu juga aplikasi kece untuk kompres gambar tanpa download aplikasi atau ke aplikasi online. Cukup, pakai aplikasi bawaan windows aja, loh!
Oke deh, begitu cerita awalnya, semoga enggak bosan dengar curhatan saya terus di blog, wkwk. Untuk yang sudah penasaran dengan aplikasi Microsoft Office Picture Manager ini. Cekidot, gaes!
Bagi seorang blogger, menulis dengan menggunakan gambar itu perlu. Dengan begitu tulisan akan lebih menarik dan pembaca jadi lebih nyaman. Selain itu, menggunakan gambar juga dapat membuat pembaca jadi paham apa maksud dari tulisan yang ditulis di blog tersebut.
Nah, untuk itulah saya membuat tutorial ini. Kebanyakan para blogger memanfaatkan aplikasi online untuk mengompres gambar. Padahal windows (untuk yang memakai laptop dan PC windows, ya) sendiri juga sudah lengkap loh. Mereka memiliki software yang enggak kalah kece-nya!
Yuk, kenalan sama aplikasi kece ini. Namanya Microsoft Office Picture Manager. Aplikasi ini sudah bawaan windows. Seharusnya sih enggak perlu ya di download-download lagi, kecuali emang enggak ada di laptop atau PC-nya, tapi mah seharusnya ada *maksa, wkwk. Intinya pakai ini aja cepat, gampang, praktis dan enggak bikin gambar jelek atau blur! Sukaaaa.
 |
| Ini icon Ms. Picture Manager |
Biasanya tuh pada malas menggunakan aplikasi bawaan laptop atau PC karena hasil akhirnya kurang bagus, blur atau pecah-pecah gitu gambarnya. Tapi, pakai Microsoft Office Picture Manager enggak loh! Malah size-nya lebih kecil dibandingkan pakai tinypng.com, hehe *ini saya alami sendiri.
Jadi, saya sempat galau pemirsah! *cailah kompres gambar aja galau, wkwk. Awalnya saya emang sering kompres gambar di tinypng.com ini. Nah, tapi saya enggak puas sama hasilnya karena bagi saya byte untuk se-ukuran gambar tersebut masih terlalu besar. Pas saya ulang untuk kompres kembali malah sama aja dan berkurangnya sedikit banget.
Akhirnya saya cobalah pakai bawaan dari laptop ini, si Microsoft Office Picture Manager. Eh, kaget dong! Ternyata lebih ukuran byte-nya lebih rendah dan hasilnya enggak pecah atau blur. Kusenang banget dong, gaes! Yuhuu, akhirnya ketemu juga aplikasi kece untuk kompres gambar tanpa download aplikasi atau ke aplikasi online. Cukup, pakai aplikasi bawaan windows aja, loh!
 |
| Byte watercolor black ini masih besar sekitar 339 kb ! |
Oke deh, begitu cerita awalnya, semoga enggak bosan dengar curhatan saya terus di blog, wkwk. Untuk yang sudah penasaran dengan aplikasi Microsoft Office Picture Manager ini. Cekidot, gaes!
Langkah 1 : Membuat Folder Gambar yang Akan di Kompres
Jika gambar yang akan di kompres banyak, bisa menggunakan folder agar lebih mudah. Tetapi jika yang di kompres sedikit bisa langsung saja ke Microsoft Office Picture Manager.
1. Bikin folder baru dengan klik "New Folder" di bagian atas
2. Rename atau bikin nama pada new folder tersebut
3. Pilih semua gambar yang akan di kompres
4. Klik kanan dan pilih "Cut" atau Ctrl+X pada keyboard
5. Buka folder baru tadi
6. Klik kanan dan pilih "Paste" atau Ctrl+V pada keyboard
7. Selesai! Gambar yang akan di kompres sudah berpindah ke folder baru
Langkah 2 : Kompres Gambar Menggunakan Microsoft Office Picture Manager
1. Buka folder gambar yang tadi telah dipindahkan
2. Klik kanan pilih "Open With" pada gambar yang akan di kompres
3. Pilih "Microsoft Office 2010" (enggak harus 2010 bisa menggunakan Microsoft Office tahun berapa pun)
4. Gambar akan langsung otomatis masuk ke Ms. Picture Manager
5. Klik "Edit Pictures"
6. Pilih "Filmstrip View" (untuk melihat semua gambar yang akan di kompres)
7. Pilih "Compress Pictures"
8. Pilih "Document"
9. Lihat hasil perbedaan byte yang dihasilkan sangat jauh ukuran byte-nya (12,2 MB ke 211 KB untuk keseluruhan foto yang di kompres)
10. Jika setuju, klik "Ok"
11. Klik "File"
12. Klik "Save All" atau "Ctrl+S" pada keyboard
13. Selesai! Kompres gambar telah berhasil
 |
| Ini sebelum di kompres 339 kb |
 |
| Setelah di kompres 36,6 kb |
Lihat hasil diatas tidak ada bedanya kan? Padahal yang belum di kompres byte-nya sebesar 339 kb dan yang setelah di kompres 36,6 kb. Enggak blur sama sekali. Perlu dicoba oleh kamu sendiri supaya lebih meyakinkan!
Bagaimana enggak susah kan? Mudah kok. Nah, sekarang waktunya kamu coba deh. Enggak perlu lagi ke aplikasi online, ya karena kadang ribet harus bolak balik download. Menggunakan Ms. Picture Manager ini lebih praktis. Selain itu, mudah dan cepat untuk para pemula. Semoga bermanfaat tutorial dari saya ini, ya. Selamat praktek!
Salam,