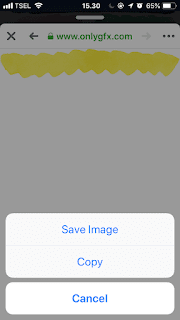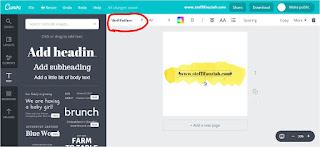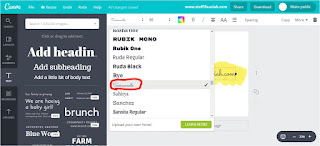Tutorial Download Sign Watercolor dan Editing Sign Nama di Canva
Hai, Sobat Blogger!
Ternyata masih banyak yang belum bisa download sign watercolor yang postingan-nya baru saja kemarin saya release. Nah, tak perlu khawatir kok. Di sini akan saja beritahu cara mendownload-nya hingga cara editing watercolor diberi nama kita. Sebenarnya enggak susah, tapi karena enggak tau jadi sulit, ya kan?
Untuk kamu dan emak-emak yang belum tahu postingan saya tentang sign nama menggunakan watercolor, klik ini.
Tapi tenang aja, insyaallah akan saya kasih tutorial yang gampang dan mudah dipahami yes. Jadi, emak-emak (karena kebanyakan yang nanya sudah emak-emak) enggak perlu lagi bingung bin stress, yes. Tahan, sehabis baca tutorial disini, pasti langsung jago dah *gaya, wkwkw.
Daripada banyak basa basi nanti ujung-ujungnya saya digetok pakai centong sayur. Jadi, langsung saja check this out :
2. Klik lama judul watercolor yang akan di download
3. Tunggu sampai keluar seperti ini
4. Jika sudah klik "OPEN"
5. Lalu tekan lama pada gambar hingga muncul seperti ini
6. Pilih "SAVE IMAGE"
1. Pilih warna mana yang ingin di download
4. Klik kanan dan pilih "Simpan Gambar Sebagai"
3. Lalu akan keluar seperti ini
4. Klik kanan dan pilih "Simpan Gambar Sebagai"
Namun, jika ingin hasil yang maksimal lebih baik klik judul watercolor saja, karena pixel-nya lebih besar dibandingkan klik gambarnya. Nah, semoga sampai sini paham ya. Selamat mencoba!
Untuk editing nama saya akan menggunakan aplikasi canva, ya. Bisa klik ini, untuk yang belum tau alamat website-nya canva.
1. Buka website canva melalui browser (jika punya aplikasinya di handphone bisa juga kok)
2. Pilih "Instagram Post"
3. Pilih "Upload" dan Klik "Upload Your Own Images"
4. Pilih gambar watercolor yang tadi sudah di upload dan klik gambar tersebut
5. Setelah itu gambar akan otomatis ada di layar post
6. Lalu, pilih "Text" untuk menambahkan nama pada watercolor
7. Pilih "Add Heading" dan kamu pun bisa mulai menulis di layar post
8. Setelah itu, bisa pilih warna sesuai dengan warna yang kamu mau, tapi saran saya pilih warna netral yaitu putih atau hitam supaya tidak tabrak warna dengan warna watercolor
9. Pilih juga font yang disukai
10. Pada contoh ini saya menggunakan font "Sacramento"
11. Setelah selesai, klik download
12. Gambar yang telah di edit otomatis akan masuk ke file di laptop (kalau kamu pakai handphone otomatis masuk ke galery handphone kamu, ya)
13. Ini hasil yang tadi saya buat untuk contoh
Nah, semudah itu kan? Semoga sekarang semakin jago ya untuk membuat branding nama dengan menggunakan background watercolor. Ketika kamu ingin menjadikan sign nama kamu ini di blog, cukup masukan gambar saja, ya. Caranya sama kaya masukkan gambar ke blog kok.
1. Upload gambar sign watercolor di blog
2. Insert gambar di blog
3. Klik gambar hingga muncul seperti ini
4. Pilih "Small" supaya gambar sign tidak terlalu besar
5. Selesai!
Sebenarnya enggak terlalu sulit kok. Memang langkah-langkah dilalui cukup banyak. Tapi tak perlu khawatir, ya karena nanti juga terbiasa kok. Jika, masih ada yang bingung boleh banget untuk tanya-tanya di kolom komentar di bawah ini ya. Insyaallah nanti saya jawab. Selamat praktek!
Ternyata masih banyak yang belum bisa download sign watercolor yang postingan-nya baru saja kemarin saya release. Nah, tak perlu khawatir kok. Di sini akan saja beritahu cara mendownload-nya hingga cara editing watercolor diberi nama kita. Sebenarnya enggak susah, tapi karena enggak tau jadi sulit, ya kan?
Untuk kamu dan emak-emak yang belum tahu postingan saya tentang sign nama menggunakan watercolor, klik ini.
Tapi tenang aja, insyaallah akan saya kasih tutorial yang gampang dan mudah dipahami yes. Jadi, emak-emak (karena kebanyakan yang nanya sudah emak-emak) enggak perlu lagi bingung bin stress, yes. Tahan, sehabis baca tutorial disini, pasti langsung jago dah *gaya, wkwkw.
Daripada banyak basa basi nanti ujung-ujungnya saya digetok pakai centong sayur. Jadi, langsung saja check this out :
TUTORIAL DOWNLOAD WATERCOLOR
- Menggunakan HP
2. Klik lama judul watercolor yang akan di download
3. Tunggu sampai keluar seperti ini
4. Jika sudah klik "OPEN"
5. Lalu tekan lama pada gambar hingga muncul seperti ini
6. Pilih "SAVE IMAGE"
7. Setelah itu gambar akan otomatis ada di galery handphone kamu, ya
Ini saya menggunakan Iphone 5S dan mengambil link langsung dari FB. Untuk kamu yang menggunakan google chrome atau safari juga bisa, ya. Tentu caranya sama.
Namun, jika pengguna handphone android dan tidak bisa langsung dari link FB untuk mendownload, disarankan menggunakan google chrome saja.
- Menggunakan Laptop
1. Pilih warna mana yang ingin di download
2. Klik judul watercolor yang akan di download (otomatis akan langsung ke tab selanjutnya)
3. Lalu akan keluar seperti ini
4. Klik kanan dan pilih "Simpan Gambar Sebagai"
5. Setelah itu otomatis gambar tersebut akan tersimpan di file laptop
- Cara Lain Menggunakan Laptop
1. Pilih warna mana yang ingin di download
2. Klik kanan pada gambar yang di pilih dan klik "Buka gambar di tab baru"
2. Klik kanan pada gambar yang di pilih dan klik "Buka gambar di tab baru"
3. Lalu akan keluar seperti ini
4. Klik kanan dan pilih "Simpan Gambar Sebagai"
5. Setelah itu otomatis gambar tersebut akan tersimpan di file laptop
Namun, jika ingin hasil yang maksimal lebih baik klik judul watercolor saja, karena pixel-nya lebih besar dibandingkan klik gambarnya. Nah, semoga sampai sini paham ya. Selamat mencoba!
TUTORIAL EDITING NAMA PADA WATERCOLOR
Untuk editing nama saya akan menggunakan aplikasi canva, ya. Bisa klik ini, untuk yang belum tau alamat website-nya canva.
1. Buka website canva melalui browser (jika punya aplikasinya di handphone bisa juga kok)
2. Pilih "Instagram Post"
3. Pilih "Upload" dan Klik "Upload Your Own Images"
4. Pilih gambar watercolor yang tadi sudah di upload dan klik gambar tersebut
5. Setelah itu gambar akan otomatis ada di layar post
6. Lalu, pilih "Text" untuk menambahkan nama pada watercolor
7. Pilih "Add Heading" dan kamu pun bisa mulai menulis di layar post
8. Setelah itu, bisa pilih warna sesuai dengan warna yang kamu mau, tapi saran saya pilih warna netral yaitu putih atau hitam supaya tidak tabrak warna dengan warna watercolor
9. Pilih juga font yang disukai
10. Pada contoh ini saya menggunakan font "Sacramento"
11. Setelah selesai, klik download
12. Gambar yang telah di edit otomatis akan masuk ke file di laptop (kalau kamu pakai handphone otomatis masuk ke galery handphone kamu, ya)
13. Ini hasil yang tadi saya buat untuk contoh
Nah, semudah itu kan? Semoga sekarang semakin jago ya untuk membuat branding nama dengan menggunakan background watercolor. Ketika kamu ingin menjadikan sign nama kamu ini di blog, cukup masukan gambar saja, ya. Caranya sama kaya masukkan gambar ke blog kok.
1. Upload gambar sign watercolor di blog
2. Insert gambar di blog
3. Klik gambar hingga muncul seperti ini
4. Pilih "Small" supaya gambar sign tidak terlalu besar
5. Selesai!
Sebenarnya enggak terlalu sulit kok. Memang langkah-langkah dilalui cukup banyak. Tapi tak perlu khawatir, ya karena nanti juga terbiasa kok. Jika, masih ada yang bingung boleh banget untuk tanya-tanya di kolom komentar di bawah ini ya. Insyaallah nanti saya jawab. Selamat praktek!
Salam,