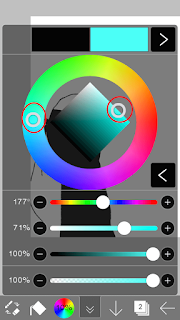Khusus Pemula, Modal Jari Telunjuk Bisa Bikin Ilustrasi Kece!
Halo, Sobat Blogger!
Siapa yang mau bisa bikin ilustrasi? Untuk yang tak bakat menggambar tentu hal ini sulit, ya. Enggak usah sedih, sama kok saya juga enggak bisa gambar. Dulu zaman SD kalau di suruh gambar hanya bisa gambar 2 gunung ditengah ada jalan plus sawah dan rumah. Tok, itu aja, wkwkwk. Makanya saya enggak kreatif kalau di suruh gambar. Kasihan, ya saya, wkwk.
Tapi setelah saya dapat ilmunya dari salah satu tukang gambar *((tukang)), padahal tukang gambarnya bukan bapak-bapak loh, wkwk. Ampoon. Sebenarnya saya sudah sering mention blognya si tukang gambar ini, apa perlu saya mention lagi? Tapi doi takut terkenal ceunah. Hidupnya bisi enggak tenang kek artis, wkwkwk.
Awalnya saya pernah iseng-iseng gambar pakai Ibis Paint X. Sebelumnya saya pernah review aplikasi satu ini, tapi untuk bikin header. Emang paling asyik gambar-gambar dan desain dengan kreasi kita sendiri tuh pakai Ibis Paint X ini.
Kali ini saya mau memberikan tutorial, supaya kamu pun bisa bikin ilustrasi sendiri. Saya yang sangat amat amatiran aja bisa loh. Beberapa tips juga diberikan ketika saya banyak tanya tentang ilustrasi di Ibis Paint X. Nanti saya bahas satu-satu, ya, insyaallah.
Meski awalnya gambar ilustrasi belepotan banget enggak karuan hasilnya, beberapa kali coba dengan bantuan tutorial berupa video, akhirnya saya berhasil, gaes! Senang? Iyalah pakai banget, wkwk. Yuk, di coba bareng-bareng.
Tutorial yang akan saya berikan lumayan puanjang nih, hehe. Semoga bisa diikuti dengan seksama, ya. Seperti yang pernah saya singgung sebelumnya, menggunakan ibis paint x seperti menggunakan photoshop. Kurang lebih penataan letak dan layer-nya seperti itu. Tapi, ibis paint x saya akui lebih mudah. Nah, silahkan dicoba membuat ilustrasi dengan mengikuti tutorial yang saya berikan ini, ya.
1. Download aplikasi Ibis Paint X di Play Store dan App Store
2. Klik "My Gallery"
3. Klik tanda "+" di My Gallery
4. Pilih canvas "1:1 (768x768)"
5. Klik "Layer" seperti yang di tanda panah
6. Klik gambar "Camera"
7. Masukkan gambar ilustrasi yang akan di tiru
8. Geser gambar sesuai dengan yang diinginkan menggunakan jari telunjuk dan ibu jari
9. Klik "Perspective Form" untuk memposisikan gambar sesuai yang diinginkan
10. Klik tanda "Centang" yang berwarna hijau
11. Setelah mendapatkan posisi gambar yang diinginkan klik "Layer"
12. Klik tanda "+" pada Layer
13. Geser Layer 2 diatas gambar yang tadi dimasukkan
14. Klik "Layer 2" untuk memulai menggambar
15. Klik "Brush" dan pastikan di Layer 2
16. Pilih brush "Dip Peen (Bleed)
17. Zoom gambar yang telah dipilih agar lebih mudah digambar ulang
18. Gunakan tombol "Back" untuk mengulang gambar kembali ke gambar sebelumnya ketika salah menggambar
19. Jika sudah selesai menggambar, klik tanda "Mata" pada gambar yang kita pilih agar hilang Layer utama
20. Lihat hasil yang telah kita gambar, jika ada garis yang kurang bagus bisa dihapus
21. Klik "Eraser" pada menu
22. Pilih eraser yang "Felt Tip Pen (Soft)"
23. Zoom garis yang akan dihapus
24. Setelah dihapus, klik "Brush Dip Peen (Bleed)" untuk menggambar ulang yang telah dihapus, agar hasilnya lebih baik
25. Setelah gambar di rasa lebih baik dari sebelumnya, maka lanjut untuk mewarnai
26. Klik"Bucket" untuk mewarnai
27. Klik gambar "Kotak Persegi" untuk memilih warna yang diinginkan
28. Geser si bulat untuk menentukan warna yang diinginkan
29. Setelah mendapatkan warna yang diinginkan, klik gambar yang akan diwarnai dan lakukan seperti itu pada bagian gambar yang lain
30. Berikan gradasi warna di pinggir gambar dan pada "lipatan" baju yang dikenakan di gambar tersebut
31. Klik "Brush"
32. Pilih brush "Watercolor (Bleed)" dengan warna yang lebih tua dari warna yang sebelumnya telah dipilih
33. Aplikasikan pada "lipatan" baju yang terlihat pada garis-garis agar terlihat lebih gelap warnanya
34. Klik "Magic Wand" untuk select area yang akan digambar dan bertujuan agar warna tidak keluar dari garis
35. Gambar pinggiran baju dengan warna yang tadi dan brush yang tadi (nomer 32)
36. Tambahkan "Text" untuk menuliskan kalimat atau quote di gambar kita
37. Tambahkan juga "Brush" dengan bentuk yang disukai di bagian background agar lebih ciamik
38. Klik tanda "Panah" yang paling bawah pojok kanan
39. Klik tanda "unduh" untuk save gambar
40. Selamat kamu telah berhasil menggambar ilustrasi dengan mudah!
Bagaimana tutorial diatas sulit enggak? Memang panjang perjalanannya, hehe. Tapi, saya berusaha untuk memberikan tutorial selengkap mungkin supaya paham. Karena agak sulit juga menjelaskan kalau tidak langsung bertemu dan sama-sama membuka aplikasinya. Tapi, enggak apa-apa semoga dipahami, yes, hehe.
Memang sih ini masih meniru, namanya juga lagi belajar. Nanti kalau sudah mulai jago, bisa juga pakai foto kok. Terus caranya mirip kaya tadi seperti yang saya jelaskan diatas. Tinggal ditambahkan sesuai dengan yang kita mau. Sesuai kreasi kita kaya gimana. Untuk pemula, coba aja sering latihan seperti yang saya ajarkan diatas. Practice Make Perfect! Jadi, jangan lupa untuk rajin-rajin ya latihan. Saya pun juga, hihi. Semoga tulisan saya kali ini pun bermanfaat, ya!
Siapa yang mau bisa bikin ilustrasi? Untuk yang tak bakat menggambar tentu hal ini sulit, ya. Enggak usah sedih, sama kok saya juga enggak bisa gambar. Dulu zaman SD kalau di suruh gambar hanya bisa gambar 2 gunung ditengah ada jalan plus sawah dan rumah. Tok, itu aja, wkwkwk. Makanya saya enggak kreatif kalau di suruh gambar. Kasihan, ya saya, wkwk.
Tapi setelah saya dapat ilmunya dari salah satu tukang gambar *((tukang)), padahal tukang gambarnya bukan bapak-bapak loh, wkwk. Ampoon. Sebenarnya saya sudah sering mention blognya si tukang gambar ini, apa perlu saya mention lagi? Tapi doi takut terkenal ceunah. Hidupnya bisi enggak tenang kek artis, wkwkwk.
 |
| Gambar pertama saya pakai ibis paint x, amburadul, heu |
Awalnya saya pernah iseng-iseng gambar pakai Ibis Paint X. Sebelumnya saya pernah review aplikasi satu ini, tapi untuk bikin header. Emang paling asyik gambar-gambar dan desain dengan kreasi kita sendiri tuh pakai Ibis Paint X ini.
 |
| Gambar kedua ada peningkatan lah ya, hehe |
Kali ini saya mau memberikan tutorial, supaya kamu pun bisa bikin ilustrasi sendiri. Saya yang sangat amat amatiran aja bisa loh. Beberapa tips juga diberikan ketika saya banyak tanya tentang ilustrasi di Ibis Paint X. Nanti saya bahas satu-satu, ya, insyaallah.
Meski awalnya gambar ilustrasi belepotan banget enggak karuan hasilnya, beberapa kali coba dengan bantuan tutorial berupa video, akhirnya saya berhasil, gaes! Senang? Iyalah pakai banget, wkwk. Yuk, di coba bareng-bareng.
 |
| Gambar ketiga setelah dapat tips dari suhu, yuhuu akhirnya berhasil, hehe |
Tutorial Membuat Ilustrasi Menggunakan Ibis Paint X
Tutorial yang akan saya berikan lumayan puanjang nih, hehe. Semoga bisa diikuti dengan seksama, ya. Seperti yang pernah saya singgung sebelumnya, menggunakan ibis paint x seperti menggunakan photoshop. Kurang lebih penataan letak dan layer-nya seperti itu. Tapi, ibis paint x saya akui lebih mudah. Nah, silahkan dicoba membuat ilustrasi dengan mengikuti tutorial yang saya berikan ini, ya.
1. Download aplikasi Ibis Paint X di Play Store dan App Store
2. Klik "My Gallery"
3. Klik tanda "+" di My Gallery
4. Pilih canvas "1:1 (768x768)"
5. Klik "Layer" seperti yang di tanda panah
6. Klik gambar "Camera"
7. Masukkan gambar ilustrasi yang akan di tiru
8. Geser gambar sesuai dengan yang diinginkan menggunakan jari telunjuk dan ibu jari
9. Klik "Perspective Form" untuk memposisikan gambar sesuai yang diinginkan
10. Klik tanda "Centang" yang berwarna hijau
 |
| Sesuaikan posisi gambar yang diinginkan |
11. Setelah mendapatkan posisi gambar yang diinginkan klik "Layer"
12. Klik tanda "+" pada Layer
13. Geser Layer 2 diatas gambar yang tadi dimasukkan
14. Klik "Layer 2" untuk memulai menggambar
15. Klik "Brush" dan pastikan di Layer 2
 |
| Pastikan di Layer 2 ketika akan menggambar |
16. Pilih brush "Dip Peen (Bleed)
17. Zoom gambar yang telah dipilih agar lebih mudah digambar ulang
18. Gunakan tombol "Back" untuk mengulang gambar kembali ke gambar sebelumnya ketika salah menggambar
 |
| Ada garis keluar |
 |
| Setelah menggunakan "Back", kembali ke sebelumnya |
19. Jika sudah selesai menggambar, klik tanda "Mata" pada gambar yang kita pilih agar hilang Layer utama
 |
| Tanda "Mata" di Layer 1 bisa di off-kan dengan meng-klik |
20. Lihat hasil yang telah kita gambar, jika ada garis yang kurang bagus bisa dihapus
 |
| Gambar yang telah selesai dibuat tetapi ada beberapa bagian yang perlu dibenahi |
21. Klik "Eraser" pada menu
22. Pilih eraser yang "Felt Tip Pen (Soft)"
23. Zoom garis yang akan dihapus
 |
| Garis ini tidak sesuai dengan seharusnya dan akan dihapus |
 |
| Setelah garisnya dihapus |
24. Setelah dihapus, klik "Brush Dip Peen (Bleed)" untuk menggambar ulang yang telah dihapus, agar hasilnya lebih baik
 |
| Kembali ke "Brush" dan pilih Dip Peen |
 |
| Setelah di gambar ulang lebih rapi |
25. Setelah gambar di rasa lebih baik dari sebelumnya, maka lanjut untuk mewarnai
26. Klik"Bucket" untuk mewarnai
27. Klik gambar "Kotak Persegi" untuk memilih warna yang diinginkan
 |
| Klik pada gambar yang akan di warnai |
28. Geser si bulat untuk menentukan warna yang diinginkan
29. Setelah mendapatkan warna yang diinginkan, klik gambar yang akan diwarnai dan lakukan seperti itu pada bagian gambar yang lain
30. Berikan gradasi warna di pinggir gambar dan pada "lipatan" baju yang dikenakan di gambar tersebut
31. Klik "Brush"
32. Pilih brush "Watercolor (Bleed)" dengan warna yang lebih tua dari warna yang sebelumnya telah dipilih
33. Aplikasikan pada "lipatan" baju yang terlihat pada garis-garis agar terlihat lebih gelap warnanya
 |
| Seperti ini |
34. Klik "Magic Wand" untuk select area yang akan digambar dan bertujuan agar warna tidak keluar dari garis
 |
| Pada kanan atas sebelah transform |
35. Gambar pinggiran baju dengan warna yang tadi dan brush yang tadi (nomer 32)
 |
| Pinggiran baju terlihat lebih gelap |
36. Tambahkan "Text" untuk menuliskan kalimat atau quote di gambar kita
 |
| Pilih "Text" |
 |
| Klik "Add Text" |
37. Tambahkan juga "Brush" dengan bentuk yang disukai di bagian background agar lebih ciamik
 |
| Pilih brush triangle untuk background dan atur besar kecilnya brush |
38. Klik tanda "Panah" yang paling bawah pojok kanan
 |
| Klik tanda panah paling pojok |
39. Klik tanda "unduh" untuk save gambar
 |
| Klik tanda "Unduh" diantara titik tiga dan tombol play |
40. Selamat kamu telah berhasil menggambar ilustrasi dengan mudah!
 |
| Ini hasilnya, hore bisa bikin ilustrasi sendiri meski masih niru, hehe |
Bagaimana tutorial diatas sulit enggak? Memang panjang perjalanannya, hehe. Tapi, saya berusaha untuk memberikan tutorial selengkap mungkin supaya paham. Karena agak sulit juga menjelaskan kalau tidak langsung bertemu dan sama-sama membuka aplikasinya. Tapi, enggak apa-apa semoga dipahami, yes, hehe.
Memang sih ini masih meniru, namanya juga lagi belajar. Nanti kalau sudah mulai jago, bisa juga pakai foto kok. Terus caranya mirip kaya tadi seperti yang saya jelaskan diatas. Tinggal ditambahkan sesuai dengan yang kita mau. Sesuai kreasi kita kaya gimana. Untuk pemula, coba aja sering latihan seperti yang saya ajarkan diatas. Practice Make Perfect! Jadi, jangan lupa untuk rajin-rajin ya latihan. Saya pun juga, hihi. Semoga tulisan saya kali ini pun bermanfaat, ya!
Salam,